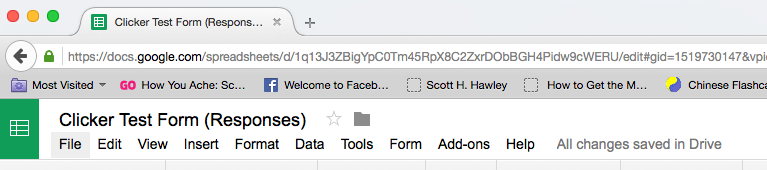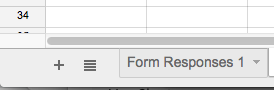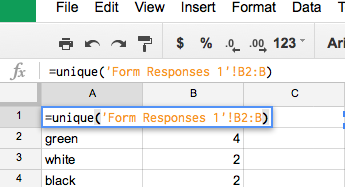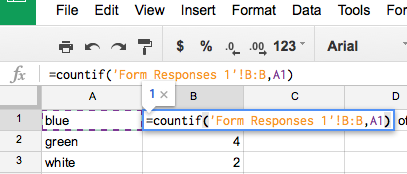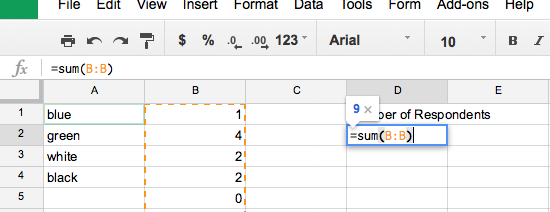Clicker Instructions for Educators
Instructions for modifying the Clicker Demo to suit your own needs.
- Grab the source code for clicker.html and clicker_responses.html. You'll be modifying these in (only) two key places.
- Go to Google Forms, and create your question as a Form.
- Get the embedding code for your form by going to "File > Embed..."
- Open clicker.html in a text editor. Copy & paste the embedding code into the appropriate section of the clicker.html file:

- Try out the form by answering it. Then back in Google Forms, you'll get a prompt that asks if you want to link the responses to a new Google Sheets document. Say yes.
- Open up the new Sheet and take a look. (You can get there by clicking on "View responses" from within the Forms page.)
- In clicker_responses.html, you need to set up the "base URL" for the sheet. Copy the URL "key" (the big long string of characters from the Sheets URL after the "/d/" and before the "/edit"), and paste it into part of the clicker_responses.html file that says "var sheetURL = ", right after "key=".
(In the example below, the relevant string to copy & paste is "1q13J3ZBigYpC0Tm45RpX8C2ZxrDObBGH4Pidw9cWERU".)
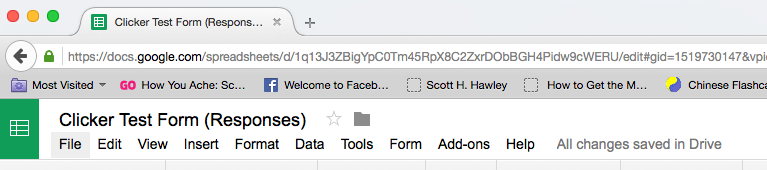
in clicker_responses.html:

- As responses come in from the form, they will get added to the Sheet. But we need to put in some additional analysis by hand. To total up unique responses, create a "Sheet2" in the same Google-Sheet by selecting the "+" ("Add Sheet") in the bottom left.
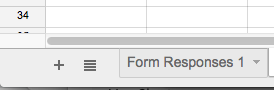
- Now go to Sheet2. For the following, you can either copy & paste from my sample spreadsheet ( = easy!), or edit it yourself by hand (= more work).
The easy way:
- Go to my sample spreadsheet, click on Sheet2, highlight what you see, and paste it into your Sheet2 in the same spot. Don't worry, all the responses will update to your form's choices.
The way that's more work, editing by hand:
- In cell A1, start entering the formula "=unique(" and then click on the "Form Responses 1" sheet and click on cell B2 so you'll see "=unique('Form Responses 1'!B2", and add a ":B)" and hit return. So the full string will be "=unique('Form Responses 1'!B2:B)". This will create a list of unique response options, skipping the question title itself.
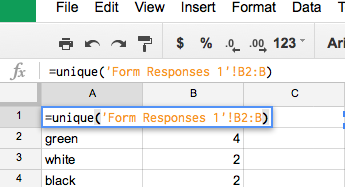
- In cell B1 of Sheet2, start entering the formula "=countif(" and then in the "Form Responses 1" sheet, click on column B, then add ",A1)" so the full string will be "=countif('Form Responses 1'!B:B,A1)". Then copy & paste this formula downward in column B for as far as you think you need (how many choices are there in your question?).
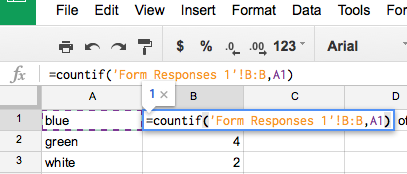
- In cell D1 of Sheet2, enter 'Number of Respondents', and below that (in D2) start entering the formula "=sum(" and just click on column B to get "=sum(B:B)" and hit return.
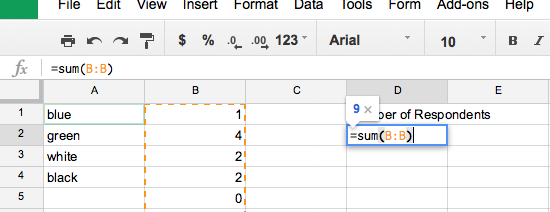
- That's it. Now try it out!
(If you want to add more questions, different data display options, go for it. This is just a basic demo that should suffice for many educators -- myself included!)
Next time you want to use a different question for your class, you can either
- simply edit the original Google Form (e.g. click on the pencil icons), clear out the responses in Sheet1 of the linked sheet (rows 2 onward), and leave everything else (i.e. clicker.html and clicker-responses.html) the same -- Google will auto-update everything! This is the easiest option. (Note: Choosing "Clear all responses" in the Form will not clear them in the spreadsheet; you have to clear them manually.)
...or, if you want to keep archival data and not overwrite previous clicker polls, then you can...
- make copies of clicker.html and clicker_responses.html, and then just replace the URLs. Sheet2 of the response Sheet can be copied & pasted wholesale from the old version to the new version.
PS- Google will automatically convert options labeled "True" and "False" to Boolean, non-String values. This will screw up the form. In order to keep this from
happening, add some extra character, e.g. "True_" and "False_".
Let me know if you have questions or issues. Scott Hawley's email
Obligatory disclaimer: While this is intended as a fairly 'anonymous' polling method, no assumptions should be made about privacy or data security.
Back
Author of this version: Scott Hawley. Minor modifications from "Google Charts as Clickers" by Andreas Dewanto